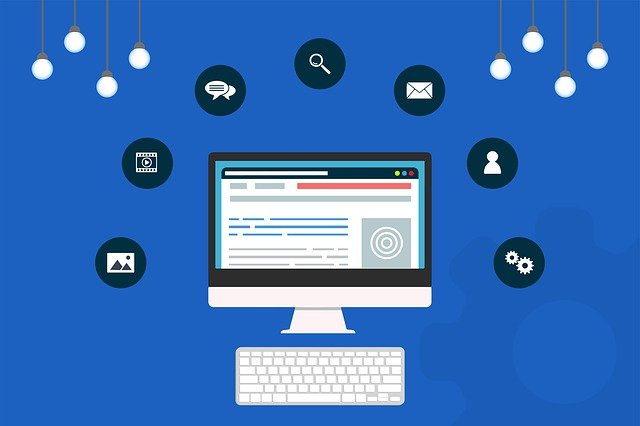When using any VPS, most people want performance, no matter if it is for hosting websites or a collaborative environment for enterprise employees. Due to this, it is not surprising when the GUI (Graphical User Interface) is left out of the server for even more performance since work can still be done only using the console.
If a person is using a VPS with Ubuntu OS, they will find that there isn’t any GUI for them to manage the server, despite having their own GUI for their desktop OS. This is because Ubuntu OS is split into Ubuntu Desktop and Ubuntu Server, where the server operating system removed the GUI for better server performance. In this article, we will guide Ubuntu users to get a GUI or desktop environment onto their Linux VPS Server.
Step 1: Log Into The Server
Firstly, VPS users need to log into the server via SSH. The reason for doing this is to improve the server security and prevent attacks from the outside. When logging in, remember to use an account that has root access to the server, or else the installation won’t be able to run.
Step 2: Update Packages
Before doing the installation, it is recommended to update your existing software packages that are on the server. To update the packages, run the following command.
sudo apt-get update
sudo apt-get upgrade
Step 3: Pick A Desktop Environment
When it comes to picking a desktop environment, a Linux user got multiple choices to pick from based on their preferences. Some of the choices are GNOME or KDE Plasma that are known for their unlimited customization and their smooth user interface. For this guide, we will be using Xfce. Xfce is an open-source desktop environment and the benefit of it is due to its minimalistic design, which has a lower effect on the server’s performance.
Step 4: Installation
After picking the desktop environment of your choice, it is time to install it into the Ubuntu server. As mentioned in the previous step, we will be using the Xfce GUI, if you wish to install another GUI, you could look for their package and installation tutorial. To install the Xfce GUI, use the command below.
sudo apt-get install xfce4 xfce4-goodies
After running the command, the installation will start. During the installation, the installation process will prompt the user to pick a default display manager of their own choice. Users can pick any of the display managers as it doesn’t affect the installation. The installation will be completed after all the packages had been unpacked and installed, which would take a bit of your time.