However, dedicated cloud system operators have a strong focus on their customers ‘ security and can actually keep their systems safe at a much lower cost than a big business would be, because they focus on that.
Step 1: Get a Crossover Cable
The ethernet crossover cable has a slight change to its length compared with a standard cable. This allows Ethernet connections to communicate to each other directly without intermediate switch or router.
Crossover cables look nearly the same as standard Ethernet cables. While the standard cable comes with a number of colored wires at each end, the first and third wires (from left to right) are used for crossover cables. The second and the sixth wire are crossed (hence its name). This is what a crossover cable looks like:
Step 2: Connect to Your PC
A laptop or desktop computer is needed to connect the console to. You will build up your own network of two devices. Then your PC will act as the internet gateway, ensuring that the VPN tunnel passes through the console’s data packets.
In other words, ensure your PC is connect via their Ethernet ports to your gaming console. The good news is that Usb ports include PlayStation 4 and Xbox One X. If you have a newer Mac model, your laptop may be the only issue. Nonetheless, in today’s laptops, Ethernet ports remain popular.

You also have to connect to your home wireless internet from your computer. It ensures that a Wi-Fi adapter must bought when you use a desktop computer that only allows access to the wires.
Step 3: Configure your VPN Client
Download the desired VPN client on your desired machine together with your console when you haven’t already done so. This computer will require wireless Internet access unless it has a dual-Ethernet port model. It will be necessary to use Wi-Fi. Some gaming-oriented systems have two Ethernet adapters that are ideal for this application.
You’ll create a virtual Network Adapter to route all your Internet data when you install your VPN. We wish to inform your operating system that other connected network devices can use this connection to the internet as well. Doing this is super simple on Windows 10:
- Go to Control Panel and open the Network and Internet section;
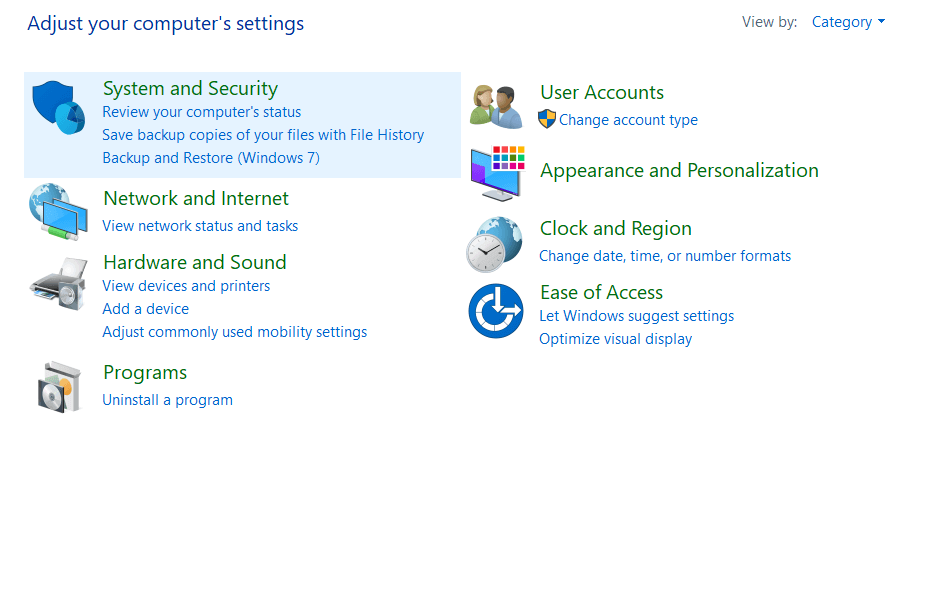
- Then, go to the Network and Sharing Center;
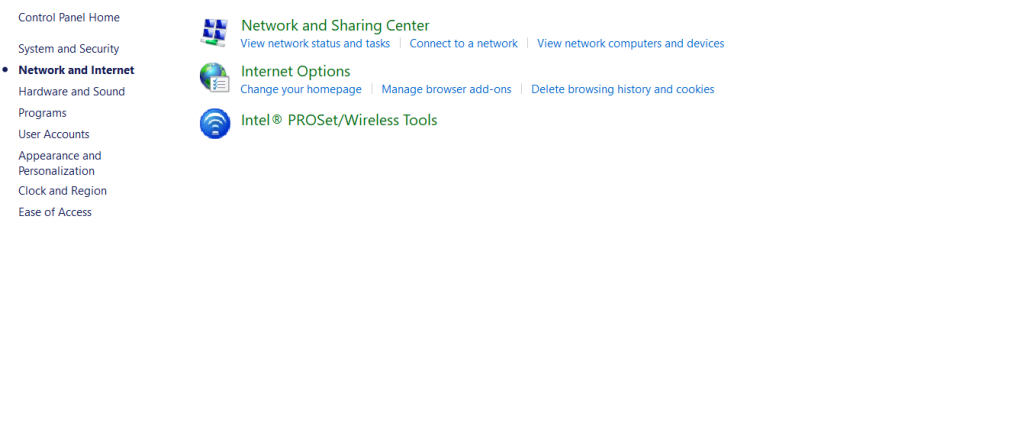
- Now click on Change adapter settingin the left-hand panel;
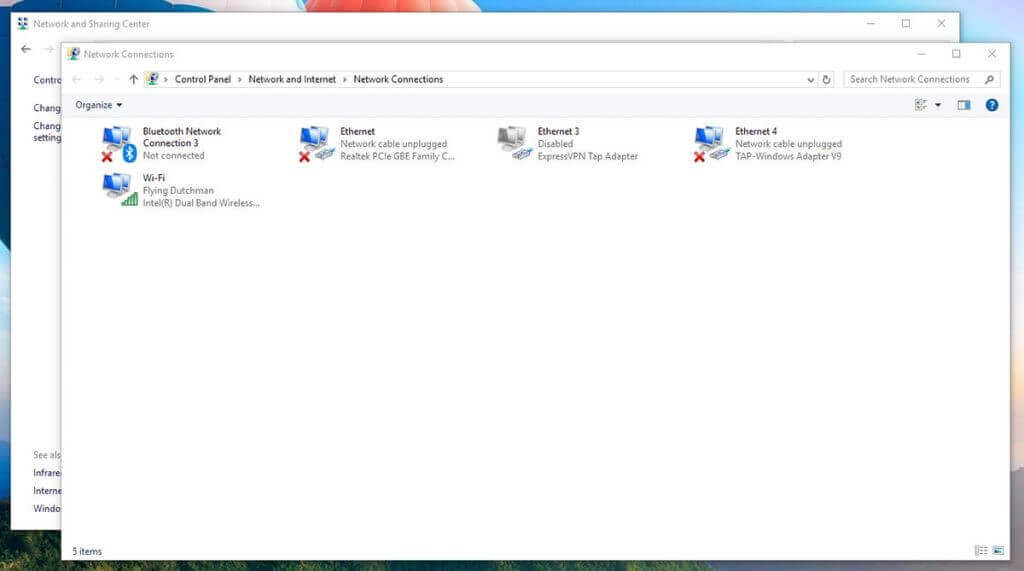
- Right click on the VPN connection and select Properties;
- Switch to the Sharing tab;
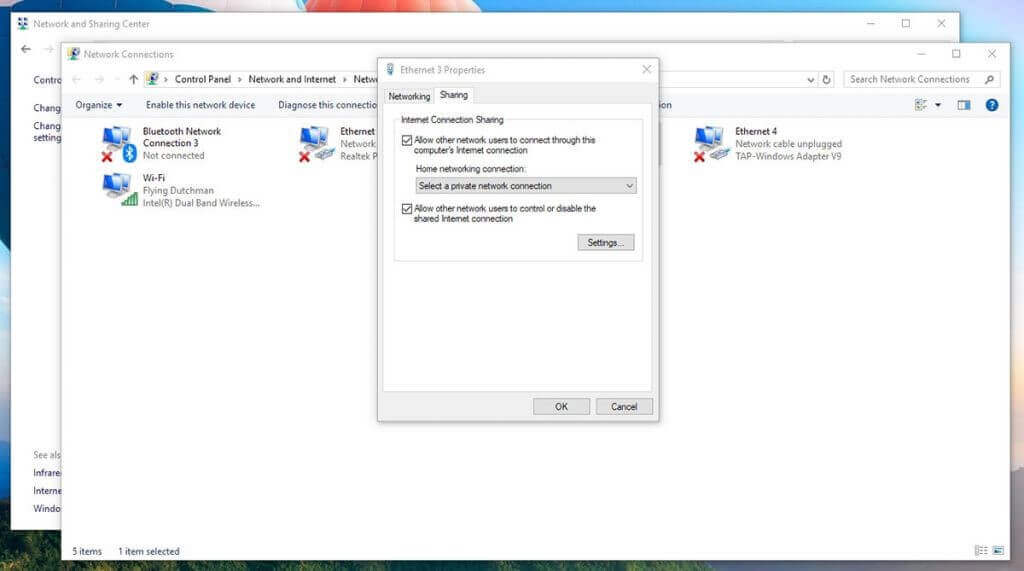
- Select Allow other network users to connect through this computer’s Internet connection;
- Under Home Networking Connection choose “Ethernet”;
- Click “OK”.
Step 4: Configure Your Gaming Console
This part is much easier than the PC-based setup we just went through, but the exact steps are going to differ depending on which console you are using. In general here’s what you need to do:
- Go to the Internet or Network settings;
- Disable Wi-Fi or select Ethernet as the main connection;
- If asked about proxies, just say ‘No’;
- Save your new connection settings.
There should be no need to manually put in network configuration settings. The console should get all it needs from your Windows computer.
Step 5: Connect to VPN
Now, both machines should be correctly configure for this to work. The next step is to actually connect to the VPN server of your choice. But our recommendation would be ExpressVPN, NordVPN, and IPVanish. Check out our VPN configuration guide for gaming so that you can squeeze the best performance out of your setup.
Step 6: Test It!
How do you know if the VPN is working for your console? The easiest way to find out is by using the console’s built-in Web browser.
Open it up and navigate to WhatIsMyIpAddress. Check if the location and other information on display match with your real details. If so, then something has gone wrong and you’ll want to check your setup again carefully. If it shows details that match the VPN server you selected on your PC, then you’re in business! Just remember that the VPN connection must be active on your PC for this to work.




