Command Prompt / CMD
What Is Command Prompt/ CMD?
Command Prompt (CMD) is a command-line interpreter application available in most Windows operating systems. Usually, we use it to execute entered commands. Most of those commands automate tasks via scripts and batch files, perform advanced administrative functions, and troubleshoot or solve certain kinds of Windows issues.
Besides that, Command Prompt is officially called Windows Command Processor, but sometimes we refer it to as the command shell or cmd prompt, or even by its filename, cmd.exe.
Moreover, it is sometimes incorrectly referred to as “the DOS prompt” or as MS-DOS itself. Command Prompt is a Windows program that emulates many of the command line abilities available in MS-DOS. However, it’s not MS-DOS.
Cmd is also an abbreviation for many other technical terms. For example, a centralized message distribution, color monitor display, and common management database. However, none of them have anything to do with Command Prompt.
How To Launch Windows Command Prompt
To launch Windows Command Prompt (CMD), please do the following: Go to Windows –> Run (by press “Windows” key + “R” key) –> Type “CMD” and hit “ENTER” If you would like do know more about Command Prompt, please check here:[ http://en.wikipedia.org/wiki/Command_Prompt ]
Some Useful Commands in Command Prompt
A large number of commands exist in Command Prompt. However, their availability differs from operating system to operating system. Moreover, there are lots and lots of commands you can use, but not all of them are used as often as others.
Here are some of the most useful Command Prompt commands that you can utilize in a variety of circumstances. The commands include chkdsk, copy, ftp, del, format, ping, attrib, net, dir, help, and shutdown.
1) Help
Help is arguably the most important of all Command Prompt commands. By typing “help”, it will give you a list of available commands. If you don’t learn anything else from this guide, know that “help” is only four short letters away if you ever fall down a CMD rabbit hole.
2) TRACERT
Should you want to track your PC’s internet traffic? This command is the perfect tool for you to track the number of intermediate servers your packets go through. It also tracks the time each transfer requires, and the name or IP address of each server.
3) IPConfig
If you have networking issues, IPConfig will be very useful for all sorts of reasons. Running it tells you a lot about your PC and your local network, including the IP address of your router, the system you’re using at the time, and what the state of your various network connections are.
4) Ping
Need to confirm whether your internet is officially down or if there’s just some software problem causing an issue? Ping something. It doesn’t matter whether it’s Google.com or your own personal remote server. Whatever you choose, if you get a response, you know a connection is there. This command is also useful for checking if local network systems are functioning properly.
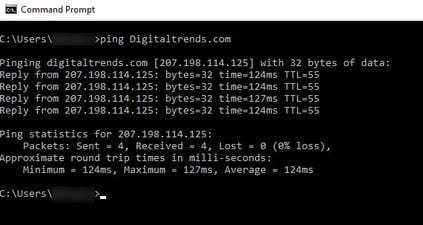
5) Chkdsk
Check Disk, written as “Chkdsk,” looks at your chosen drive for errors. Although there are plenty of Windows and third-party tools for checking a drive for errors, Check Disk is a classic that works well and could save you from losing data if it finds a problem early enough.
6) SFC
Short for System File Checker, the command “SFC /scannow” will scan through all of the Windows system files to look for any errors and repair them if it can. Warning: This one can take some time.
7) Cls
Command Prompt command results might be useful, but they aren’t the most well organized or easy to read. If the screen is getting too full, just type “Cls” and hit enter to clear it.
8) Dir
If you’re using the Command Prompt to browse your file system, the “Dir” command will display all of the files and folders within the current folder. You can also add an /S and use it as a search when you want to find something specific.
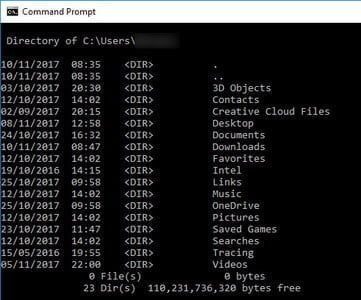
9) Netstat
If you’re using the Command Prompt to browse your file system, the “Dir” command will display all of the files and folders within the current folder. You can also add an /S and use it as a search when you want to find something specific.
10) Netstat
This command displays all sorts of information about existing connections to your PC, including TCP connections, ports on which your system is listening, Ethernet statistics, and the IPRouting table.
11) Exit
This does exactly what you would expect it to do. Don’t want to reach for the mouse or can’t seem to click that “X” in the top-right corner? Just type “exit” and hit enter to leave the Command Prompt behind.
12) Tasklist
Tasklist gives you immediate data on all the tasks that Windows is currently operating. You can add switches (such as “-m”) to dig down into more detail about these tasks and how they work, which is very useful for diagnosing any potential problems. It’s no surprise, then, that this is often followed up by the “Taskkill” command, which is used to force specific tasks to end.
13) Shutdown
Although you don’t necessarily need to shut down your Windows 10 PC at night, you can do it through the Command Prompt as well as the Start Menu. Just type “shutdown” and hit enter, and your PC will put itself to bed.