Error: Email Sync is Disabled
Well, you probably come across an error: “Email Sync is Disabled” on your mobile phone (Android platform). If you did encounter this issue while using Exchange Mailbox, please follow these instructions.
Go to Settings –> Connections –> Data Usage –> Menu (button) to me sure that the “Auto Sync Data” is checked.
Troubleshoot
When enabling Mail Sync for users, there may be times when the process is unsuccessful.
Before contacting Casbay Support, you may want to troubleshoot the Mail Sync problem.
This article will show you how to troubleshoot Mail Sync issues. Keep on reading.
Validating Mail Sync Status
There are many moving parts with Mail Sync. Therefore, the process might not connect or may otherwise result in error.
Moreover, the Mail Sync settings page provides a running log of all recent errors. This article will show you the details of how to find the date and time that the error occurred. You will also learn about what the error was, and the best way to fix the error.
You may click User Menu > Settings > Mail Sync to access the log of all recent errors.
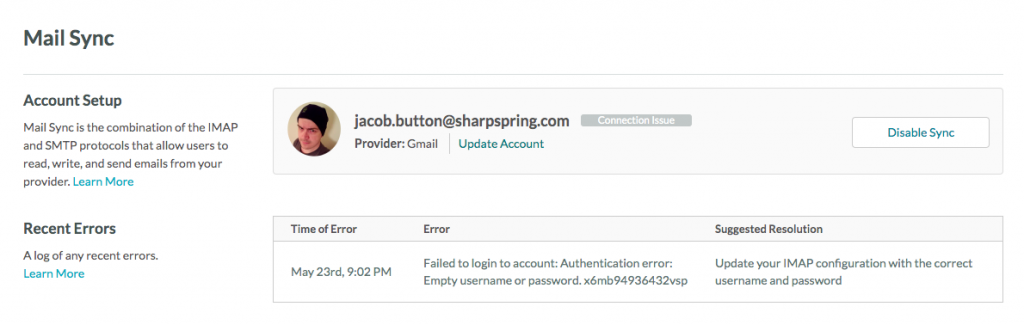
You can tell if enabling Mail Sync was successful with just a glance. Once you have enabled Mail Sync, the email address will update with one of the following colors and statuses:
Statuses:
1. Connection Issue
- This issue appears grey in color.
- Not able to connect for two days due to errors. No longer trying to sync. Billing will not be enabled for the duration of this issue.
2. Error
- This error appears red in color.
- An error occurred when attempting to sync the user account’s email. Errors include, but no limitation, using an invalid email address or certain email connectivity issues.
3. Pending
- The Pending status appears in orange.
- This user account is waiting for a rise in the company’s mailbox sync limit. They might also be waiting for someone else to disconnect from the company mailbox. This can make them below the sync limit.
4. Enabled
- Displays green in color.
- It means mail Sync was successfully enabled for this user account.
Troubleshooting Mail Sync
- The IMAP has not been enabled in your email provider’s settings.
- Server settings were not correct.
- Wrong credentials.
- Certain two-step authentication services require different action.
Addressing these issues and de-syncing Mail Sync. Then re-syncing Mail Sync should fix the problem.
Understanding Google Server Error Messages
Those error messages involve in varying issues. Thus contact your administrator for more details.
Authentication Failure
The user will see the following error message. Such as, Cannot authenticate to IMAP server: AUTHENTICATE failed. It is either the login name or the password you have entered is incorrect.
Invalid Credentials
Users will see the following error message. For example, Cannot authenticate to IMAP server: [ALERT] Invalid credentials (Failure).
Error appears to be a way for Google Apps to protect against:
- Robots or auto scripts.
- Stopping and halting abnormal bandwidth utilization.
- Abusing account activity, such as using Google Apps as a storage space drive.
- Transferring another mail account to Google Apps.
- Incorrect password inputs.
App Security
The following error message will appear when the IMAP server encounters app security issues.
For example, Cannot authenticate to IMAP server: [ALERT] Please log in via your web browser.
It relates to Google’s Less Secure Disabling of apps feature. It is specially for the user you are trying to connect via IMAP. To solve this, perform the following:
- You would first need to log in to your Admin Console.
- Next, log in as the affected user.
- You can enable Allow less secure apps to access your account.
Server Configuration
The following errors may be due to the server configuration options that you are using.
It would display: Cannot authenticate to IMAP server: [AUTHENTICATION FAILED] Authentication failed; Cannot authenticate to IMAP server: [AUTHENTICATION FAILED] Invalid credentials (Failure); Cannot authenticate to IMAP server: [CLOSED] IMAP connection is broken (Authenticate); Cannot authenticate to IMAP server: [CLOSED] IMAP connection is broken (Server Response).
Besides that, checking email too frequently can also cause these server failures. Gmail Help recommends setting your mail client to check for new messages. However, no more than once every 10 minutes.
In order to fix this, you will need to bypass the Google CAPTCHA. You can bypass CAPTCHA by using the following address: https://www.google.com/accounts/DisplayUnlockCaptcha.
Preventing In-House Blacklisting
Occasionally, sending emails between company employees will cause sync failures. To prevent this, do the following:
- Firstly, click User Menu > Settings in SharpSpring’s top toolbar.
- Secondly, click Company Profile, which is under My Company in the left panel.
- After that, scroll down to the Email Syncing section.
- Uncheck the Prevent email between… checkbox.
- Finally, click Save Settings.
Check out our next article we think you might want to read as well: Global Address List (GAL) into Microsoft Outlook
Not the one for you? You can visit our main page of Knowledge Base to discover other articles.



