HOW TO: Automatically add affiliate links to keywords in WordPress
What is an Affiliate link?
An affiliate link is a link from your website to a website that sells a product or service. If your site visitor clicks the affiliate link and purchases the product on the affiliate site, you earn a small commission. For example, let’s say you frequently write posts about toasters on your WordPress site and you join your favorite toaster vendor’s affiliate program. For each instance of the word ‘toaster’ on your site, you could create a link to the vendor’s site. When someone clicks the link and buys a toaster, the vendor notes your affiliate ID and pays you a commission for the sale.
Affiliate link plugins
You could manually add affiliate links in every post and page on your site, or you can use one of the popular automatic affiliate link plugins available for WordPress. Automatic affiliate link plugins convert every instance of specified keywords on your site into affiliate links, so you’ll never forget to add links or make typos in your links again. They can even add links to posts you’ve already published. In this article, you’ll learn how to install and use the ThirstyAffiliates and Pretty Links plugins.
Using the ThirstyAffiliates plugin
The ThirstyAffiliates Pro plugin is a popular and comprehensive link manager. In addition to automatic keyword linking, ThirstyAffiliates includes many powerful features such as advanced statistics reports, link notification emails, and broken link detection and repair.
Firstly, to install ThirstyAffiliates, log in to your WordPress dashboard, and go to Plugins > Add New. Enter thirstyaffiliates in the search field. Find ThirstyAffiliates Affiliate Link Manager in the search results and click Install Now.
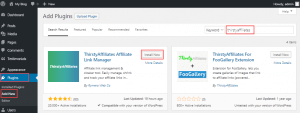
ThirstyAffiliates Affiliate Link Manager
Then, click Activate.
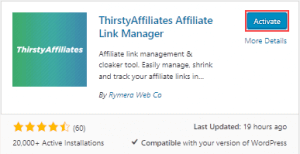
Activate ThirstyAffiliates Affiliate Link Manager
After that, to use automatic keyword linking, you’ll need to install the Pro add-on for ThirstAffiliates. Go to ThirstyAffiliates > Pro Features.
After you purchase the Pro add-on, you’ll receive instructions from the developer about how to install and activate the add-on. When the add-on is activated, go to Affiliate Links > Settings and scroll down to the Autolinker section. Enter your license key, email address, and set your autolinker options.
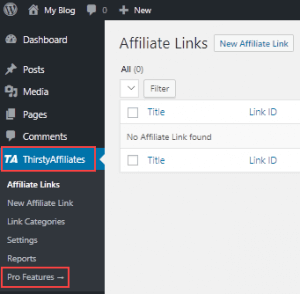
Affiliate Links
Next, you’ll add your affiliate links. Go to Affiliate Links > Add New. Enter the Link Name and Destination URL.
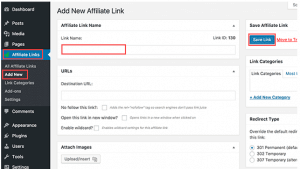
Add new Affiliate link
Then, Scroll down to the Autolink Keywords section. Enter the keywords you want to automatically link to the affiliate link. Separate each keyword with a comma. You can also specify a maximum number of links per keyword and choose whether to link keywords in headings. When you’re finished, click Save Link.
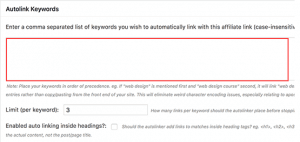
Autolink Keywords section
Using the Pretty Links plugin
However, the Pretty Links plugin is another popular link manager plugin that includes automatic keyword linking.
To install Pretty Links, log in to your WordPress dashboard and go to Plugins > Add New. Enter pretty links in the search field. Find Shortlinks by Pretty Links in the search results and click Install Now.
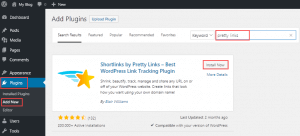
Install Shortlinks by Pretty Links
When the plugin is installed, click Activate.
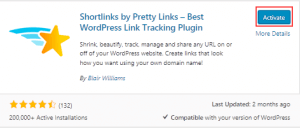
Activate Shortlinks by Pretty Links
Next, go to Pretty Links > Upgrade to Pro. Click Upgrade to Pro today and follow the instructions to upgrade and activate your Pro license key.
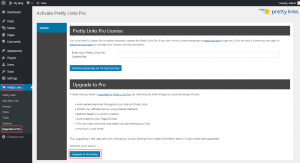
Upgrade to Pro today
After that, you complete the upgrade to Pretty Links Pro, you’re ready to set up automatic keyword linking. Go to Pretty Links > Add New Link. Set the redirection type as 301 (Permanent) for all affiliate links. Enter the Target URL and Pretty Link, which is the link you want to use as the shortened URL.
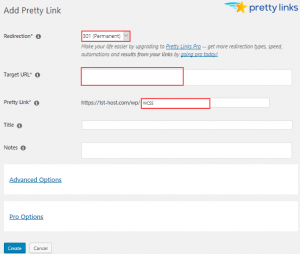
Add Pretty Link
Click Pro Options and enter the keywords you want to automatically link. Separate each keyword with a comma. When you’re finished, click Create.
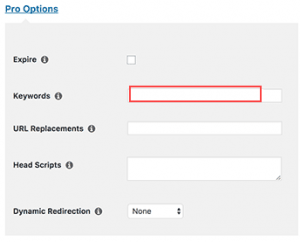
Pro Options and enter the keywords you want to automatically link.
Now, go to Pretty Links > Options > Replacements. Select Enable Replacements and Thresholds. In Max Keywords, enter the maximum number of keywords that will be linked in the page or post. In Max Replacements, enter the maximum number of linked keywords in the page or post. Click Update.
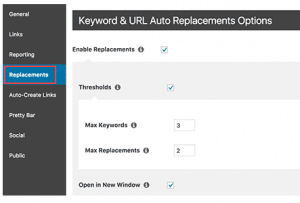
Replacement



