How to Install MetaTrader 5 in Windows VPS
This article will guide you to install MetaTrader 5 in your Windows VPS. There are three steps to follow, which are:
- Connecting to Windows VPS
- Installing MetaTrader 5
- Login to MetaTrader 5
Step 1: Connect to Windows VPS
- First of all, click the start button and search for “Remote Desktop Connection” and click the Remote Desktop Connection icon.
- After the Remote Desktop Connection windows are open, click the ‘Show Options’ button.
- After that, enter your IP address/port number and username in the blank field.
- Click ‘Connect’. A ‘Windows Security’ window will popup.
- Then, enter your password. If you want to save your password, tick the remember me checkbox.
- A warning pop up will show “The certificate is not from the certifying authority”. This is because the IP address is not in the coverage of the SSL certificate. Just click ‘Yes’.
- Now, you are successfully connected to the Windows VPS.
Step 2. Install MetaTrader 5 in Windows VPS
- In the Windows VPS, open any browser and enter ‘metatrader5.com‘.
- After open the page, click the download button.
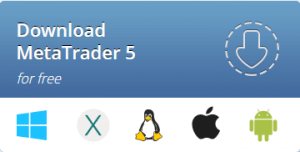
Download button
- Then click the ‘Download the MetaTrader 5’.
- After the download finished, double-click on the downloaded file and click ‘Run’. The installation will be started.
- Click ‘Finish’ to complete the process. Now you have successfully installed the MetaTrader 5 in your Windows VPS.
Step 3. Login to MetaTrader 5
- Firstly, click the MetaTrader 5 icon on the desktop to start the application.
- Next, after the application start, click ‘File’. And then click ‘Login to TradeAccount’.
To read more articles on the topic of Windows Server, head to Knowledge Base to continue reading.



