Setting Up Email for the Apple iPhone- iOS 13 & iOS 14
Before you start, please ensure that you have your email address, password, username. Also, you must have set up the internet already, before we start.
Please follow the guide below to set up your email on your iPhone (iOS 13/ iOS14).
1) Firstly, select Settings.
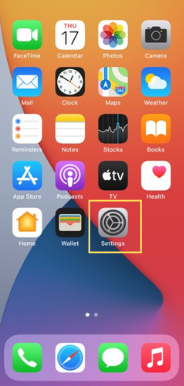
2) Next, scroll down and tap Mail.
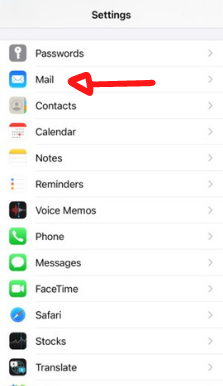
3) Tap “Add Account…“.
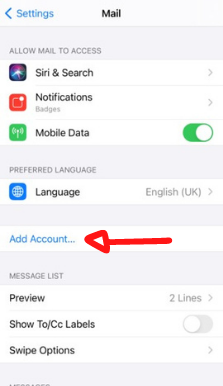
4) Followed by tapping Other.
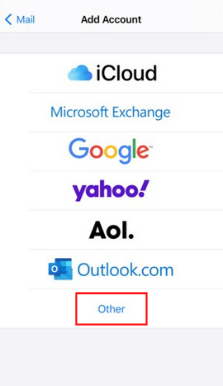
5) After entering into Add Account, tap Add Mail Account.
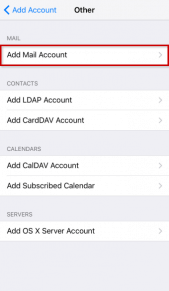
6) Enter the required information:
- Name– will be visible to the sender
- Email- the address you want to add, e.g. full email: [email protected]
- Password– will be used to log in to Webmail
- Description- as a name for the account on your device
(Note: the password is case-sensitive.)
Tap Next to proceed.
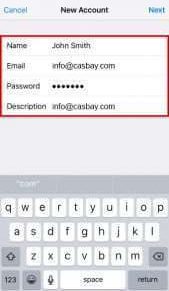
7) The next step is to select POP or IMAP. Please enter the email information for “INCOMING MAIL SERVER”.
- Set “Host Name” to mail.yourdomain.com
(or your server host name or server’s IP address) - Set “User Name” to [email protected]
- Lastly, set “Password” to your password
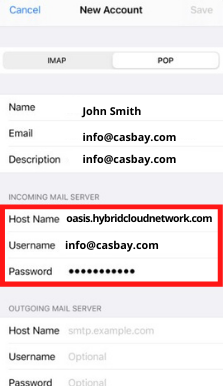
8) Enter your email information for “OUTGOING MAIL SERVER” as well.
- Set “Host Name” to mail.yourdomain.com
(or your server host name or server’s IP address) - Set “User Name” to [email protected]
- Lastly, set password to your password
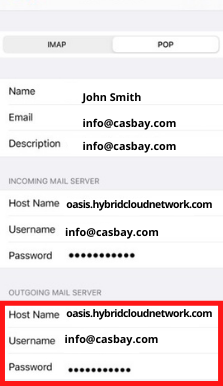
9) Lastly, tap Save and your account will be ready to use.
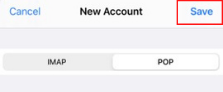
For the solutions to set up email on the iPhone with other versions of iOS, you can read the following articles:
Setting Up Email for the Apple iPhone- iOS 9 or earlier // Setting Up Email for the Apple iPhone- iOS 11 & iOS 12 // Setting Up Email for the Apple iPhone- iOS 10



